Metronom Screen
The metronome screen consists of the following items from the top to the bottom:
-
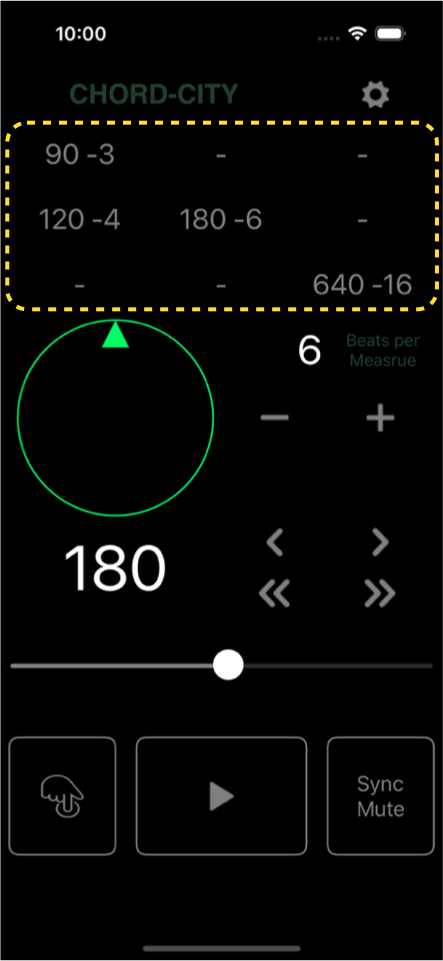 Presets Section
Presets Section
- You can preset the current metronome settings.
- Up to 9 presets are possible (15 on iPad).
- The preset settings can be applied to the metronome with one tap.
- The following settings are preset:
- Tempo
- Beats
- Sound Settings
- Accent Pattern
- Preset Button Display
- Buttons that have not been preset will show "-".
- Buttons with presets set are displayed in the form "Tempo -Beats".
- Preset Procedure:
- Press and hold the preset button.
- An action selection dialog appears.
- Select an action.
- Sync Change
- If you select a preset in the middle of a measure while the metronome is running, the selection will not be applied immediately but will be applied from the next measure onwards.
- This is useful for practice moving between bars of different beats and tempos, for example, "90 -3", "120 -4", and "180 -6".
-
 Beat Section
Beat Section
- This section allows you to set and display the metronome beat.
- You can set the number of beats per measure between 2 and 24.
- Use the "+" and "-" buttons on the right to make changes.
- Press and hold the button to change quickly and continuously.
- The ring on the left shows the progress of time within the bar.
- The triangular cursor moves around the inner circumference of the ring once per measure.
- While the metronome is running, the beat count is displayed within the ring.
- The ring blinks in time with the beat.
- The first beat (head beat) blinks especially brightly.
- The accented beats will blink a little brighter than the other beats.
- The blinking intensity can be adjusted in the settings panel.
-
 Tempo Section
Tempo Section
- This section allows you to set and display the metronome tempo.
- On the left side you'll see the tempo in beats per minute.
- The tempo can be set between 30 and 960.
- Use the arrow buttons on the right to change it.
- Use the upper button to increase or decrease the number by 1.
- The lower button increases or decreases the value in units of 10.
- Press and hold either button to change quickly and continuously.
- You can also quickly change it using the slider below.
-
 Controller Section
Controller Section
- This section controls the operation of the metronome.
- Tapping the center start/stop button will toggles the metronome run or stop.
 on the left is the Tap Tempo button.
on the left is the Tap Tempo button.
- Tap the button (when it is unlit), it lights up dimly and waits for the next tap.
- The next tap will turn off the button.
- The tempo is set by the time interval between two taps.
- If the wait time exceeds the maximum beat interval, the wait is canceled and the button goes unlit.
- Sync Mute button on the right mutes the sound without stopping the metronome.
- If you tap while it is running, it will not be muted immediately but from the next bar onwards.
- Tapping while sound is muted will return the sound to normal from the next bar.
- This is useful for practice to improve your sense of tempo and its accuracy.
Settings Panel
Tap ![]() in the upper right corner of the metronome screen and the settings panel will appear on the right.
in the upper right corner of the metronome screen and the settings panel will appear on the right.
This panel allows you to use various metronome functions. (The setting panel screen will scroll up and down.)
- Tap "Done" in the upper right corner of the settings panel, or swipe the panel to the right and the panel will disappear to the right.
- Tap
 in the upper left corner of the settings panel and "How to use" page (this page) will appear.
in the upper left corner of the settings panel and "How to use" page (this page) will appear.
To close this page, tap "Done" at the bottom left of the page or swipe down on the page. - Note: If you have not purchased "Additional Features" or "Additional Features Trial", only "Master Volume" will be available.
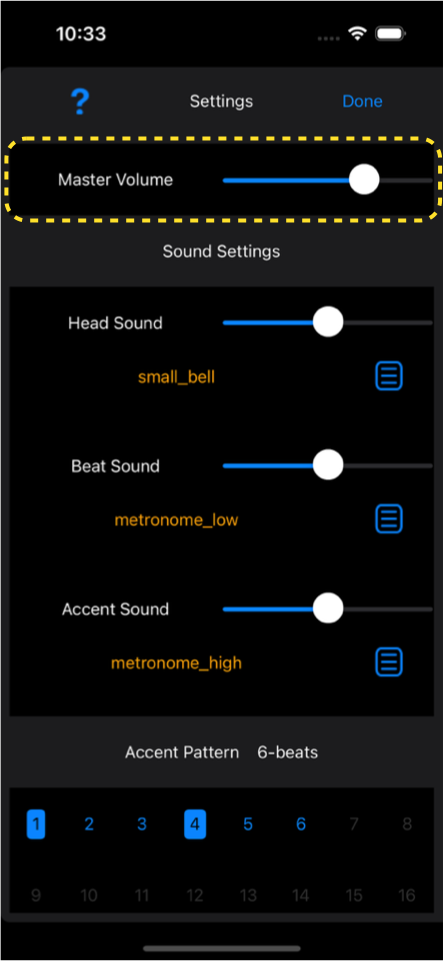 Master Volume
Master Volume
- Changes the overall volume of the metronome.
- Sound Settings
- You can adjust the volume and change the sound of the 3 metronome sounds explained below:
- Head Sound
- A sound that is outputted on the first beat of a measure.
- Beat Sound
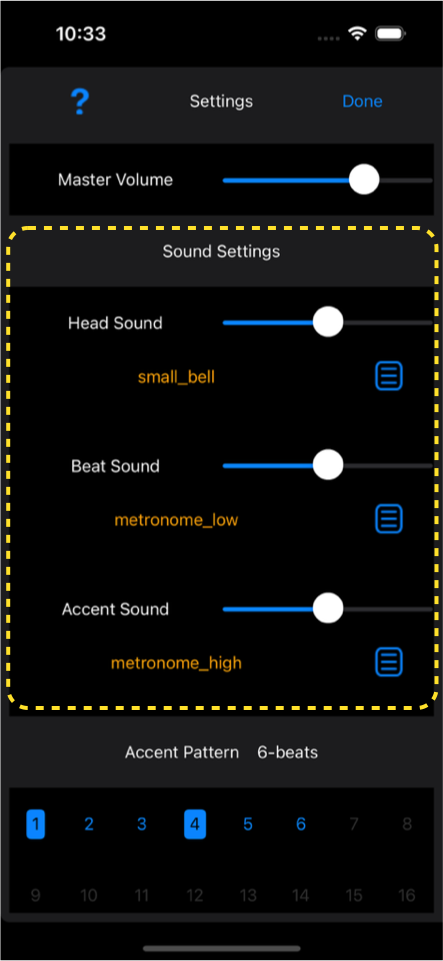
- A sound that is outputted on every beat.
- Accent Sound
- A sound that is outputted on the accent beat, which can be set as desired.
- You can adjust the volume of each metronome sound with its respective slider.
- The sound name assigned to each metronome sound is displayed below the slider.
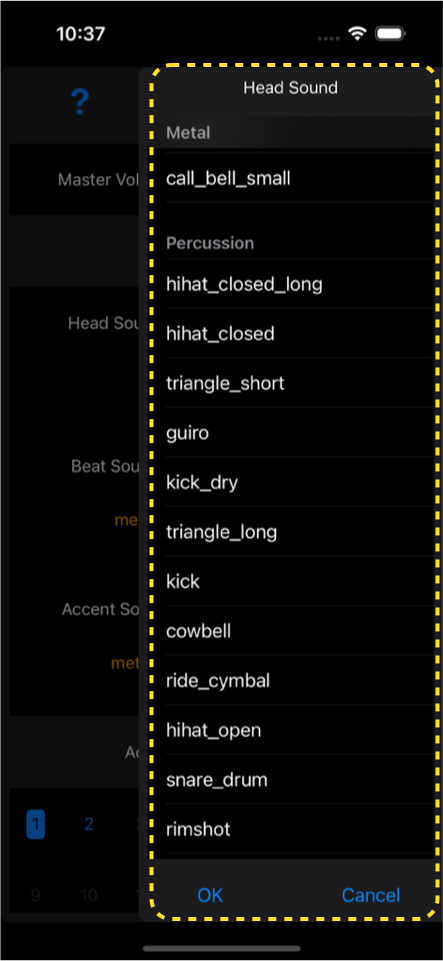 You can freely select each metronome sound from the built-in sounds as follows:
You can freely select each metronome sound from the built-in sounds as follows:
- Tapping
 to the right of the sound name will show a list of the built-in sounds.
to the right of the sound name will show a list of the built-in sounds.
- Select any sound from the list. If the metronome is running, it will be temporarily replaced with the selected sound.
- Tap "OK" to change to the sound you selected.
- Tap "Cancel" to revert to the original sound.
- Head Sound
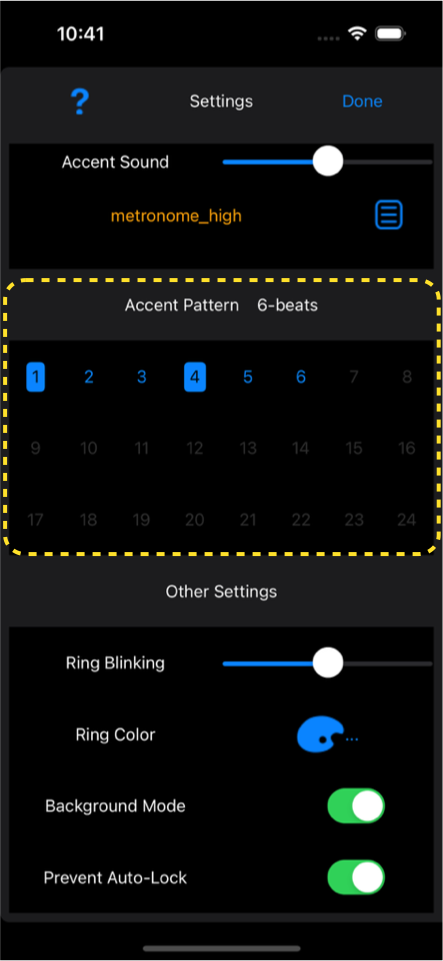 Accent Pattern
Accent Pattern
- You can assign accents to any beat within a bar to group or characterize beats.
- 3 of the 4 beat.
- 1 and 4 of the 5 beat.
- 1 and 4 of the 6 beat.
- 1, 4, 5 and 8 of the 6 beat.
- 1, 4 and 7 of the 9 beat.
- 1, 4, 7 and 10 of the 12 beat.
- 1, 5, 9 and 13 of the 16 beat.
- Below are some examples:
- The current beat size is displayed to the right of the Accent Pattern display.
- The numbered accent toggle buttons is enabled for the number of beats.
- Tap the button to toggle between accent beat or not.
- You can set a different pattern for each beat size.
Note: Changes to sound settings and accent patterns are temporary.
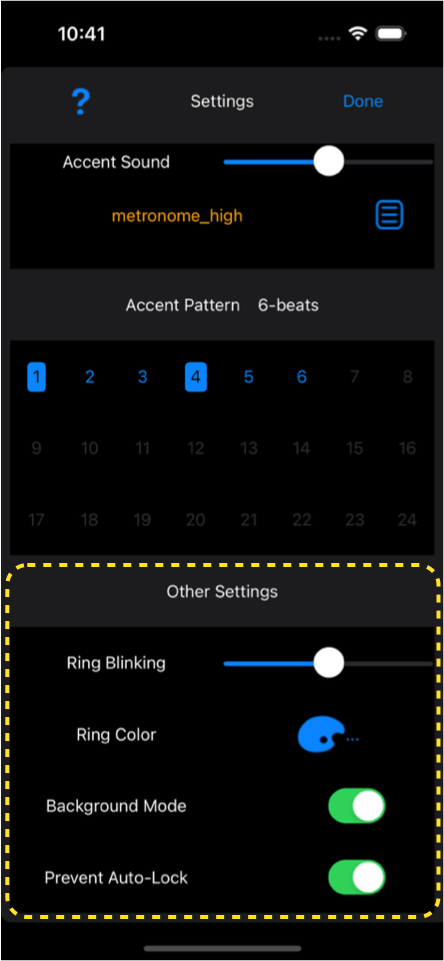 Other Settings
Other Settings
- Ring Blinking
- Allows you to adjust the intensity of the blinking ring in the Beat section of the Metronome screen.
- At the left end, it will stop blinking.
- Color Pallete
- Tapping the palette icon on the right will bring up a dialog where you can change the color.
- In this dialog you can set the color of the beat ring to your liking.
- OK: Change to the color of your choice.
- Cancel: Do not change color.
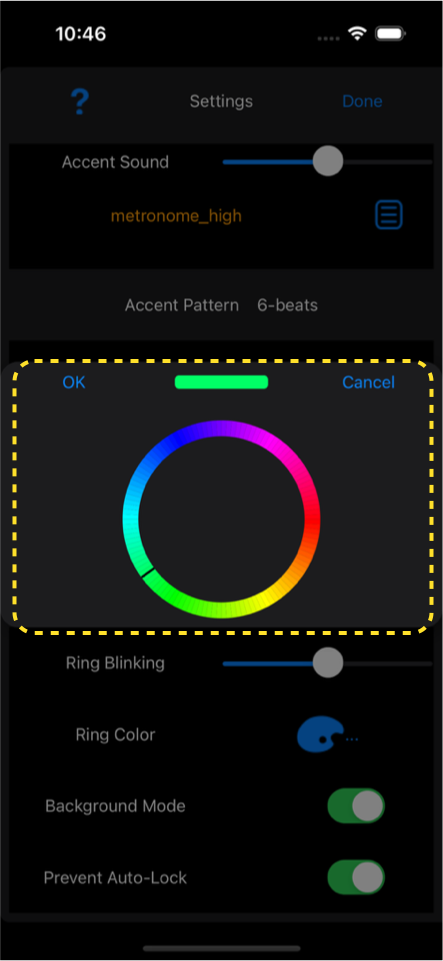
- Background
- Select how the app should behave if it goes into background mode while the metronome is running.
- On: Works as is.
- Off: Stop.
- Prevent auto-lock
- Even if your device is set to auto-lock, you can set it not to auto-lock if the metronome screen is displayed.
- On: Dosn't auto-lock.
- Off: Will auto-lock.
- Ring Blinking
If you want to reuse the changed settings later, just reset them to the preset on the Metronome screen.