How to Use
When you start the app, the "Radio" screen will appear.
Tapping the "Station" icon on the "Tab Bar" at the bottom of the screen will take you to the "Station" screen, where a list of Internet radio stations will be displayed.
The contents of the list will change depending on the country - group name you select on the "Station" screen.
On the "Station" screen, tapping a station item in the list will switch to the "Radio" screen where you can receive that station, and radio reception will begin.
- Depending on your internet connection, it may take some time before reception begins.
- Depending on the station's situation, broadcasting may be interrupted or the station itself may no longer exist.
Radio Screen
Starting from the top of the screen, it is structured as follows:
-
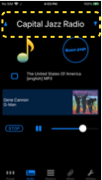 Station Name and Navigation
Station Name and Navigation
- Displays the name of the internet broadcast station you are currently receiving.
-
You can select stations alphabetically by station name by tapping
 buttons on either side of the station name. (Station selection will be performed from all station data, regardless of the currently set country - group name.)
buttons on either side of the station name. (Station selection will be performed from all station data, regardless of the currently set country - group name.)
-
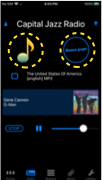 Station Icon and Homepage Icon
Station Icon and Homepage Icon
-
On the left side you will see a station icon.
If no station icon is provided, the default icon will be displayed instead.
will be displayed instead.
-
On the right side you will see
 button that links to the radio station's homepage. (If there is no valid homepage,
button that links to the radio station's homepage. (If there is no valid homepage,  will be displayed.)
will be displayed.)
- Tapping the button will launch a browser displaying the home page.
-
On the left side you will see a station icon.
-
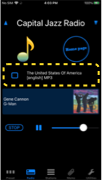 Tag Descriptions and Presets
Tag Descriptions and Presets
- The country - group name, [language] and compression codec set for the station are displayed first.
- Next, you'll see tags that describe the station's characteristics, mainly the music genre.
-
While receiving,
 (
(  ) button on the left will be enabled, and you can tap it to toggle whether or not to preset this station.
) button on the left will be enabled, and you can tap it to toggle whether or not to preset this station.
-
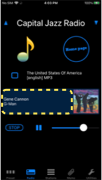 Meta Information and Memo
Meta Information and Memo
- Information about the currently airing content (such as song title and artist) will be displayed if available. (If artwork is available, it will be displayed small on the right.)
- Double-tapping here will add this information to the list on the "Memo" screen.
- Depending on the situation, the broadcast data reception status may be displayed here.
-
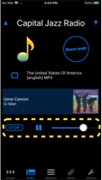 Controller
Controller
-
When you tap
 button, the display will change to
button, the display will change to  and Internet radio reception will end.
and Internet radio reception will end.
-
Tapping the button marked
 will start radio reception and enter playback mode.
will start radio reception and enter playback mode.
Tapping the button marked will pause audio playback.
will pause audio playback.
-
 Sound volume
Sound volume
-
When you tap
-
 Notice Panel
Notice Panel
If your Internet connection is via a cellular network or if there is no connection, this will be displayed.
Station Screen
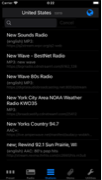 A list of stations that have the selected country - group name settings will be displayed.
A list of stations that have the selected country - group name settings will be displayed.
The label at the top of the screen displays the currently selected country - group name and the number of stations listed.
- The station name will be displayed in the title item of each list.
- Below that will be the [language] and compression codec, followed by tag information describing the station's characteristics.
- The list is sorted according to the letter code of the station name.
- Preset stations have a check mark on the far right.
- When you tap on any station, the screen will change to the "Radio" screen and you will start receiving that station.
- If you search using a keyword of 2 characters or less, only stations whose first characters in the station name match the keyword will be displayed.
- If you search for a keyword with three or more characters, all stations that contain the keyword in the station name or tag information will be displayed.
- Running with an empty keyword will cancel the search.
Country - Group Name Selection Panel
 When you tap
When you tap Tapping on any name item to select it, the panel will hide and all stations with that name will be displayed on the "Station" screen.
- The list is sorted by spelling of the name.
- The number following the name is the number of stations with that country - group name setting.
- Double tapping a name item will move it to the top of the list and set
 mark appearing to indicate that it is being displayed as a priority.
mark appearing to indicate that it is being displayed as a priority. - Double-tapping on a name item that is displayed with priority will return it to its original position.
Preset Screen
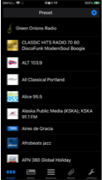 This is where the stations you preset on the radio screen are registered. If you register your favorite stations, you can listen to them immediately without having to search for them on the station screen every time.
This is where the stations you preset on the radio screen are registered. If you register your favorite stations, you can listen to them immediately without having to search for them on the station screen every time.
- The country - group name and language set for that station are displayed under the station name.
- When you tap a preset station item, the screen will change to the "Radio" screen and you will start receiving that station.
- To delete a preset, go into edit mode or drag the station item to the left. (You can also change the preset state by tapping the preset button on the "Radio" screen.)
- You can toggle edit mode on and off by tapping
 button at the top right corner of the screen.
button at the top right corner of the screen.
In edit mode, you can:- Drag the handle
 that appears on the right edge of the station items to change the order of the items.
that appears on the right edge of the station items to change the order of the items. - Tap
 on the far left to remove it from the presets.
on the far left to remove it from the presets.
- Drag the handle
Memo Screen
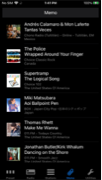 Meta information double-tapped at the "Radio" screen is collected here as memos.
Meta information double-tapped at the "Radio" screen is collected here as memos.
- The station name and country - group name from which the data was obtained are displayed in small letters below the memo for reference.
-
Press and hold a memo item, a copy menu will appear, allowing you to copy the text part of the memo to the clipboard.
You can paste the text of the clipboard into a browser and use it for searches, or attach it to an email, etc. - To delete a memo, drag the memo item to the left.
Utility Screen
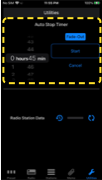
Auto Stop Timer
Radio reception can be automatically stopped after a set period of time.- Tapping "Fade Out" button and select fade out, the sound will gradually decrease in volume from about one minute before the stop time.
- While the timer is running, the remaining time is also displayed in the notification panel on the "Radio" screen.
-
Access
- Use the Time-Picker on the left to select the time you want to stop playback.
- When you tap the "Start" button on the right, it will change to "Pause" and the countdown will begin.
- Tapping the "Pause" button will change the display to "Resume" and pause the countdown.
- Tap the "Resume" button to continue the countdown.
- Tapping the "Cancel" button will stop the countdown and the button above will return to "Start".
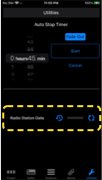
Data Update
Internet radio stations may be established or discontinued from time to time.To prepare for this, you can update your data by downloading the latest radio station data from the server.
- If there is data that can be updated,
 button will be enabled.
button will be enabled. - You can update the data by tapping the button.
User Guide
Press and hold the tab button area at the bottom of the screen to invokate the user guide (this page).
To close the user guide, tap "Done" on the left side of the navigation bar at the bottom of the screen.
To close the user guide, tap "Done" on the left side of the navigation bar at the bottom of the screen.