CC Drawbar connected external keyboard and amplifier.
Connect an external keyboard and amplifier to your iPhone or iPad so you can play it as a full-fledged organ.
Preparation
Prepare the following equipment.
1. MIDI keyboard
In this example, we will use M-AUDIO’s “Keystation 49 MK3” as the MIDI keyboard.

2. External amplifier
The low range of an organ does not come out very well with small speakers. Also, Bluetooth connections have a delay and are not suitable for actual performance.
Therefore, it would be best to use one that is a little larger and has analog inputs such as AUX, LINE, and MIC.
Furthermore, if you use a stereo system, the effect of the app’s “Leslie Simulator” will be clearer.

3. 3in1 (USB, Earphone, Lightning) adapter for iOS devices

You will also need a USB cable to connect the MIDI keyboard to the 3in1 adapter, and an audio cable to connect the external amplifier to the 3in1 adapter.
Connection
1. Connect the 3in1 adapter to your iOS device
2. Connect the earphone connection port of the 3in1 adapter to the external amplifier using an audio cable.
3. Connect the USB port of the 3in1 adapter and the MIDI keyboard with a USB cable
The MK3 MIDI keyboard is powered by a 3in1 adapter via a USB cable.
4. Start CC Drawbar
If the connection is working properly, the “MIDI indicator” will be displayed on the app screen when you turn on the MIDI device.
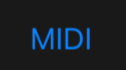
MIDI settings
Tap the app’s MIDI menu to display the MIDI settings panel.
Switch on the target device displayed in the “MIDI device” list – in this example, “Keystation 49 MK3 (USB MIDI)”, MIDI will be connected.
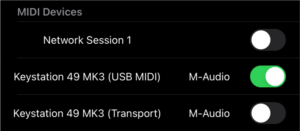
The “MIDI indicator” on the app screen will light up to indicate that MIDI is connected.
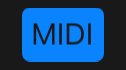
The basic connection is now complete. When you play the MIDI keyboard, you should hear an organ sound.
Other MIDI settings include changing the MIDI channel, splitting the keyboard, and controlling the Leslie Simulator with a modulator.
Example 1: Note messages usually sound the B drawbars tone, but you can make it of the split note or above to the B drawbars tone and less than the split note to the A# drawbars tone with the split function.
So, you can assign separate drawbar tones to the right and left parts of an external keyboard connected via MIDI, making it possible to perform as if you were using a double manual keyboard.
Example 2: If you assign the app’s keyboard drawbars to A# using the drawbar selector, you can play chords and bass using the app’s keyboard.
Running the app on an iPad with a larger screen will make it more practical and easier to play.
More information about using MIDI can be found in the MIDI chapter of the app’s User Guide.