Quick Start
CC Drawbar is an application implementing an electronic organ that creates its tone using drawbars.
The tone is created by setting the overtone structure according to the extent to which the nine drawbars are pulled out (registration).
You can easily enjoy the sounds produced by the drawbars on your device, and it also supports full-fledged performances as a MIDI sound source by connecting a MIDI device such as an external keyboard.
The main screen of the CC Drawbar consists of three sections: “Switch Area”, “Drawbar Area”, and “Mini-Keyboard”, as shown below.
The drawbar section has two drawbar groups called A# drawbars and B drawbars.
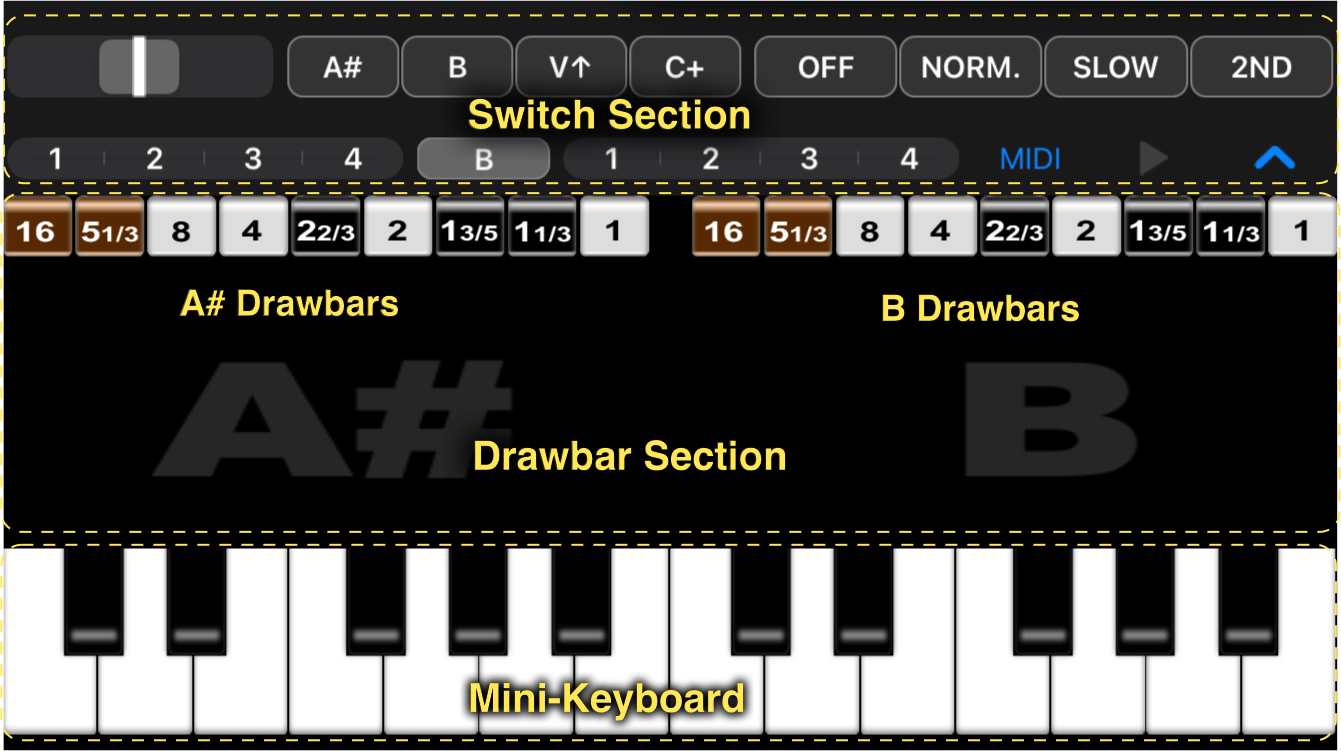
Switch Section
The switches are grouped according to their function into "Rotor Switch", "Vibrato", "Percussion", "Drawbar Selector" and "Preset Selector".

Note: If you have not purchased Extra Features, Extra Features Trial or paid version, "Rotor Switch" will not be displayed.
The function of each switch is explained below.
You can adjust the volume of the switch operation sound in the Settings panel. See "Settings" for details.
| Name | Description |
|---|---|
| Rotor Switch |
This app has a function that expresses the rotor effect of a rotating speaker represented by the Leslie Speaker, and you can switch the rotor effect between stop, slow, and fast.
Tap the left side to slow, right side to fast, and center to stop. You can adjust the degree of the rotor effect, such as the strength of the effect and the rotation speed, in the settings panel. See "Settings" for details. |
| Vibrato |
Switches whether to apply vibrato to the A# drawbars sound.
|
|
Switches whether to apply vibrato to the B drawbars sound.
|
|
|
Switches the intensity of vibrato.
|
|
|
Toggles whether to add a chorus effect.
|
|
| Note: This app cannot use vibrato and rotor at the same time. The rotor function is given priority and no vibrato is applied while the rotor is moving. | |
| Percussion |
Toggles percussion on/off.
 Off Off
 On On
|
Switches the percussion volume.
 Normal Normal
 Soft Soft
|
|
Toggles percussion decay speed.
 Slow Slow
 Fast Fast
|
|
Select percussion harmonic.
 2nd 2nd
 3rd 3rd
|
|
|
The percussion function can be changed in the Settings panel. See
"Settings" for details.
Note: Percussion can only be added to the B drawbars sound. |
|
| Drawbar Selector |
Select the drawbar group responsible for the sound of the mini-keyboard.
 A# drawbars A# drawbars
 B drawbars B drawbars
|
| Preset Selector |
There are two preset selectors for A# drawbars and B drawbars, each of which can preset up to 4 sets of drawbar registrations.
When tapped, the registration preset there will be applied to the drawbars of the corresponding group. |
|
A long press will bring up a dialog asking if you want to preset the current drawbar registration to that button.
If you want to preset, tap "OK", otherwise tap "Cancel". |
|
The three buttons in the lower right corner of the switch section are, from right to left, the "Menu Button", "Play Pause Button", and "MIDI Indicator".
| Name | Display | Description |
|---|---|---|
| Menu Button | 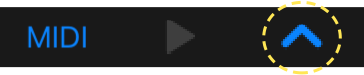 |
Tap it to reveal a menu that allows you to select panels that give access to various functions.
See "Menu" for details. |
| Play Pause Button |  |
Activates when the Play-Along player is in motion, allowing you to control the player on the main screen.
See "Play-Along" for details. |
| MIDI Indicator |  |
Displays the MIDI connection status.
See "MIDI Indicator" for details. |
Drawbar Section
The drawbar section has two drawbar groups called A# drawbars and B drawbars.
Each group has nine drawbars, and depending on how they are pulled out (registration), the overtone structure is set to create the tone.
If you touch anywhere in the drawbar section, the drawbar of that column will be pulled out to the touched position.
Alternatively, you can adjust the degree of pulling out by dragging the knob of each drawbar.
The mini keyboard will sound a tone of the drawbar selected with the "Drawbar Selector".
Note: Percussion can only be added to the B drawbars sound.
The volume of the drawbar operation sound can be adjusted in the Settings panel. See "Settings" for details.
Preset
Tapping a number in the preset selector will apply the registration preset there to the drawbars of the same group.
Conversely, long pressing a number in the preset selector presets the current drawbar registration to that number.
For more information, see "Preset Selector" in the Switch Section.
MIDI
This app supports MIDI input functions so that it can be used from external devices such as MIDI keyboards.
MIDI note input basically sounds the tone of the B drawbars.
However, if you use the split function for MIDI note input, you can split the input from the external keyboard and make the right hand part the B drawbars tone and the left hand part the A# drawbars tone.
This allows you to play with an external keyboard as if you were using a double manual keyboard.
Related to MIDI connectivity and MIDI functionality can be configured in the MIDI panel. See
"MIDI" for details.
Mini-Keyboard
The mini-keyboard can be used for checking the drawbar tone and for simple playing.
When you play this keyboard, the tone of the drawbars assigned by the "Drawbar Selector" will sound.
This keyboard can be customized as follows:
- Change the start note (the note of the leftmost key).
- Select the number of keys displayed on the screen from 25, 30, and 37.
If you switch the drawbar selector to the A# drawbars, you can play the accompaniment or bass part with the A# drawbars tone on the mini-keyboard while playing the MIDI-connected external keyboard with the B drawbars tone.
Note: The sound source body of this app is designed to produce up to 16 sounds simultaneously, but the number of simultaneous touches on the entire screen including the mini keyboard must be within the allowable number of touches of the device; 5 for iPhone, 10 for iPad. The sound stops when the number of simultaneous touches exceeds the allowable limit.
Menu
You can use this instrument in more ways by understanding the various features of this app that can be accessed from the menu.

Tapping the menu button at the bottom left of the switch section will bring down a menu with a row of icons.

Note: If you have not purchased Extra Features, Extra Features Trial or paid version, only "Settings" and "User Guide" icons will be displayed.
The menu can be hidden upward by one of the following operations.
- Tap the menu icon to call the panel.
- Tap
 button on the right side of the menu.
button on the right side of the menu. - Swipe up on the menu.
To close a panel, tap the "Done" button below each panel or swipe right on that panel.
| Icon | Panel | What you can do with that panel |
|---|---|---|
| Settings | Adjust pitch, keyboard, volume, reverb, expression, percussion, rotor effects and more. | |
| MIDI | Connection with MIDI equipment, setting of MIDI channel, setting of other MIDI related functions. | |
| Play-Along | Operate Play-Along player that plays songs from your iPod library. | |
| User Guide | Open the User Guide page (this document). | |
User Guide
The user guide explains all the features of this application.
Tapping the "![]() " icon in the menu will call "Quick Start (this page)" as the first page.
" icon in the menu will call "Quick Start (this page)" as the first page.
You can navigate through the User Guide in the navigation bar at the bottom of the User Guide.
Tip: Swipe the page from the left (or right) edge to the right (or left) to move the page backward (or forward).
To return to the original screen, tap "Done" at the left end of the navigation bar.
Feel free to contact us at support@chord-city.com if you have any questions or concerns.
Privacy Policy