クイック・スタート
CCグリッサンドは、メイン画面といくつかのサブ画面(設定、ユーティリティ、プレーアロング)およびユーザーガイド(このドキュメント)で構成されています。
注:サブ画面関連の説明は、追加機能か追加機能の試用、もしくは有料版を購入済みの場合に適用されます。
メイン画面
メイン画面は演奏に使う画面で下図のように構成されています。
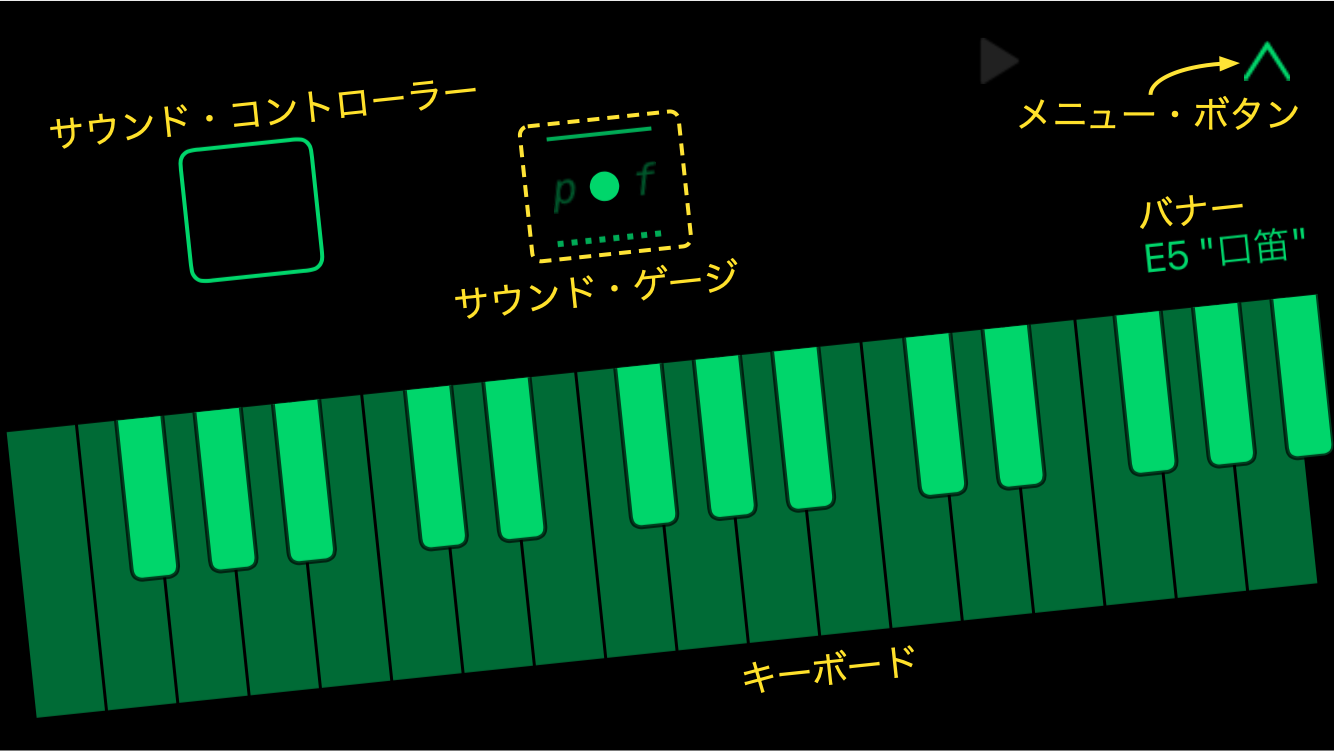
持ち方
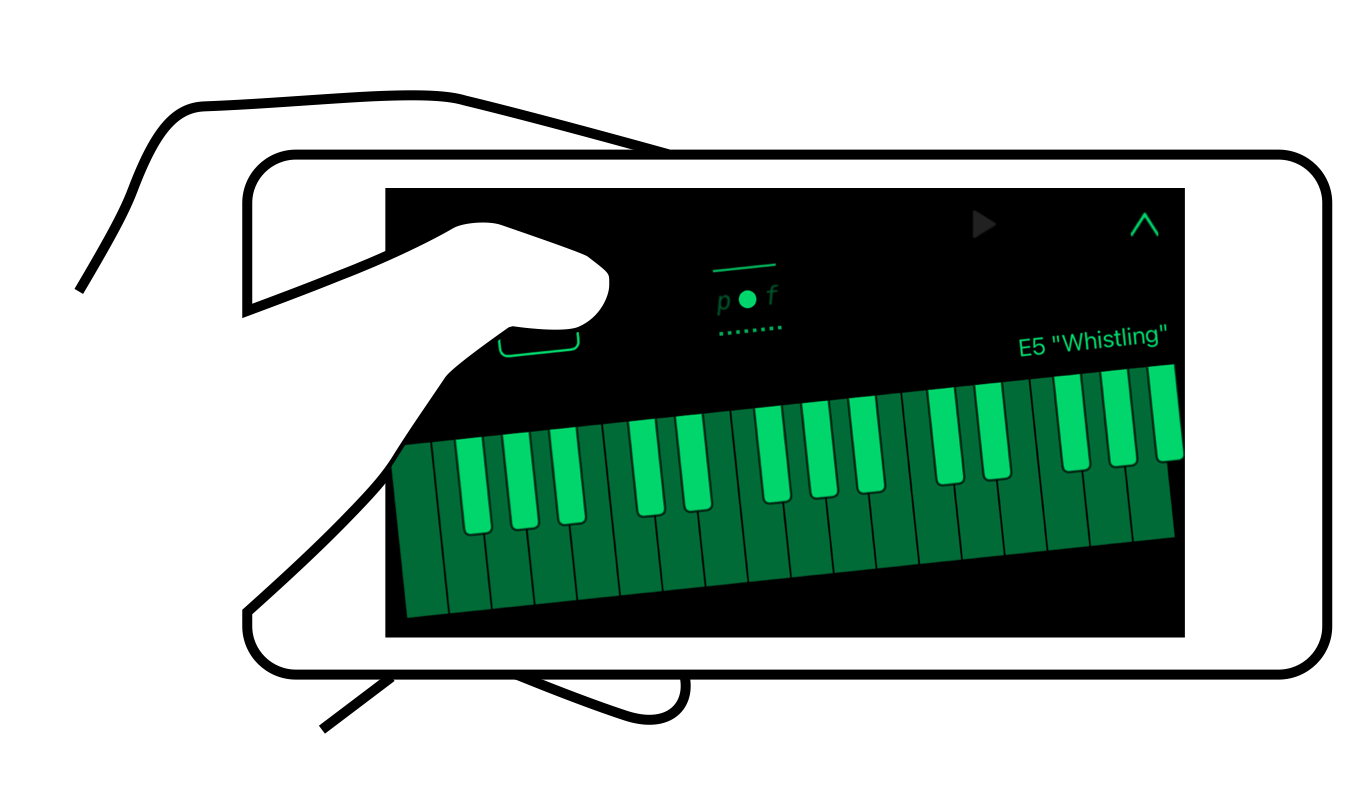 デバイスを左手のひらに水平に置きます。
デバイスを左手のひらに水平に置きます。
サウンド・コントローラの中央に左手の親指を置きます。 また、デバイスの下部に右手の親指または左の小指を置いてサポートすることもお勧めします。
注:手のひらがデバイスのサウンド出力を覆わないように、デバイスの方向に注意してください。
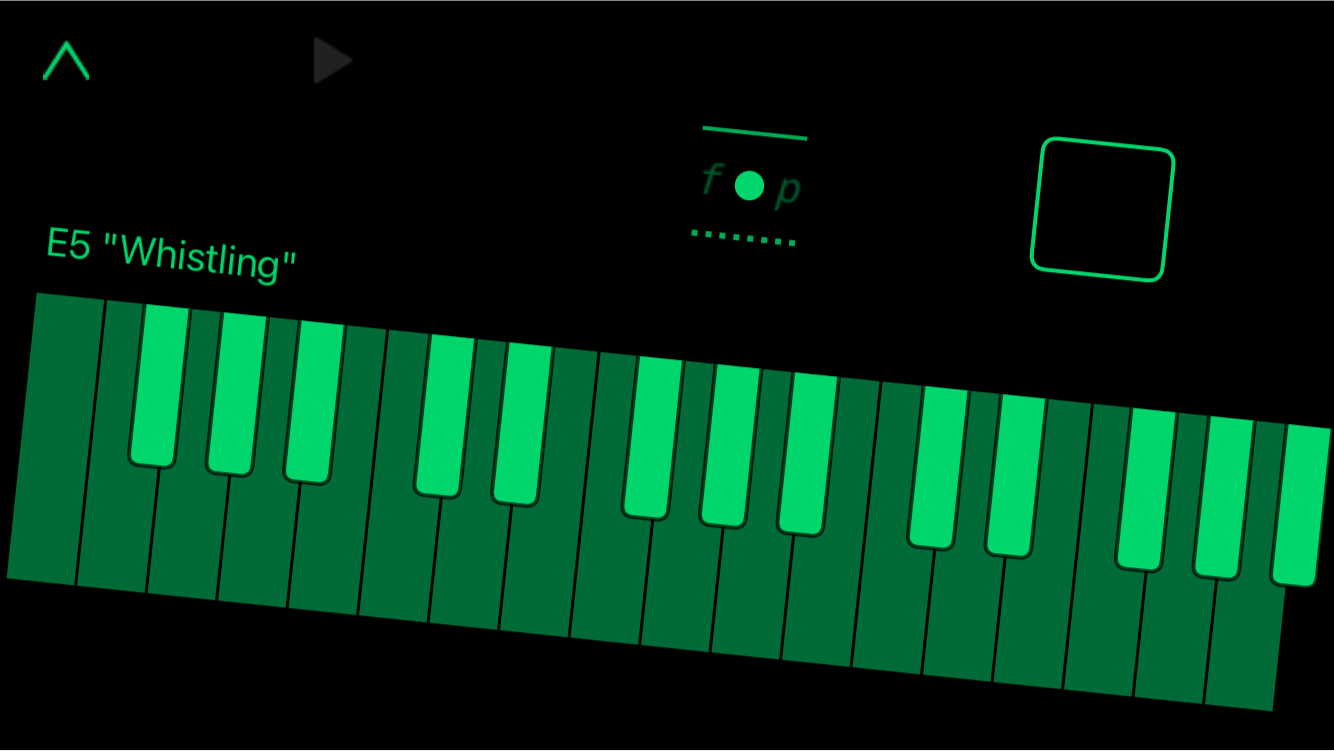 左利き対応
左利き対応
メイン画面のレイアウトは、デバイス設定アプリの「CCグリッサンド」セクションにある「左利き」スイッチを使用して、左利きのユーザー向けに反転できます。
設定 > CCグリッサンド > 左利き
キーボード
CCグリッサンドのキーボードには以下の特徴があります。
- 鍵盤にタッチした時点ではタッチ位置に関係なく押鍵されたキーの音程で発音されます。
- 鍵盤に触れたまま指を滑らせるとスムーズなグリッサンドが可能です。
- タッチを左右に揺らすことでビブラートがかかります。
- 最大4タッチまで同時操作が可能で、デュエットや和音演奏が可能です。
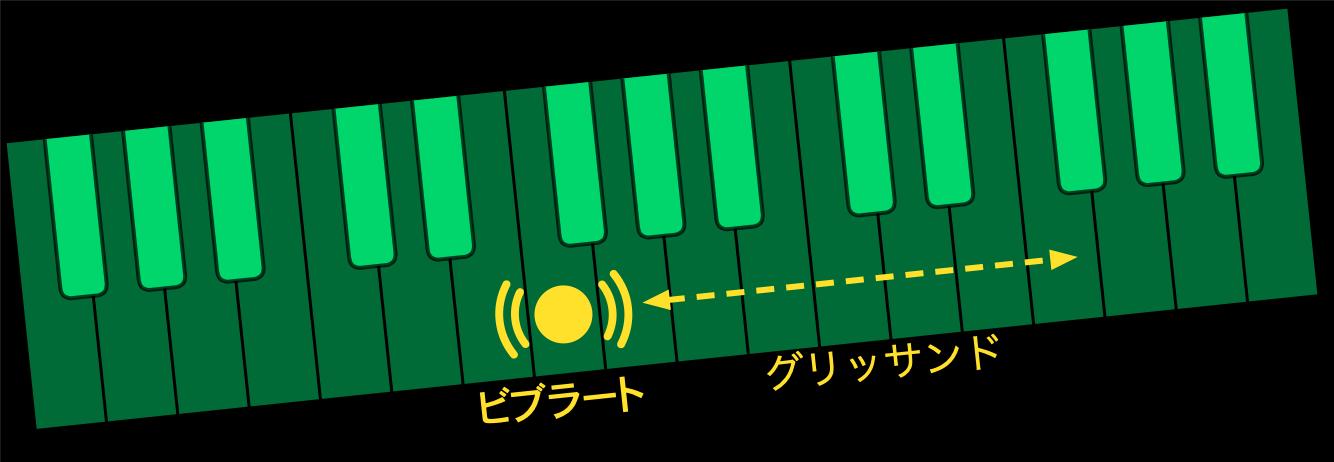
サウンド・コントローラー
サウンド・コントローラーのタッチ位置で音の大きさやアタック、音色を変えることができます。
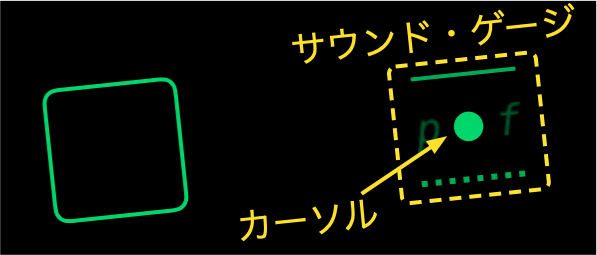 サウンド・ゲージはコントローラーのタッチの位置を確認するためのガジェットです。
サウンド・ゲージはコントローラーのタッチの位置を確認するためのガジェットです。
ゲージの上下2本線は上下の範囲を表していて、丸いドットがタッチ位置を示すカーソルとして動きます。
- タッチの横方向の位置で音の大きさを変えることができ、右に移動するほど大きな音になります。
- タッチの縦方向の位置でアタックや音色が変化します。
- タッチが上方の位置ではアタックが鋭くなります。
- タッチが下方の位置で音色がこもって柔らかくなります。
- タッチを離すとカーソルは中央に戻ります。
バナー
現在適用されている設定内容(キーボード・シフト、ピッチ、サウンド名など)を表示します。
 詳細については、ユーザーガイドの「設定」の章を参照してください。
詳細については、ユーザーガイドの「設定」の章を参照してください。
メニュー
メニューからアクセスできる3つのサブ画面にある各種機能を使って、この楽器をより多くの方法で楽しむことが出来ます。
画面右上にある![]() ボタンをタップすると、メニューアイコンが表示されます。画面の任意の場所をタッチすると消えます。
ボタンをタップすると、メニューアイコンが表示されます。画面の任意の場所をタッチすると消えます。
注:追加機能または追加機能の試用版、もしくは有料版を未購入の場合は ![]() と
と ![]() のアイコンだけが表示されます。
のアイコンだけが表示されます。
![]()
アイコンをタップするとアイコンに関連するサブ画面が現れます。
| アイコン | サブ画面 | その画面でできること |
|---|---|---|
| ユーティリティー | 音量、リバーブ、エアリー・サウンド、その他の効果や外観等を調整する。 | |
| 設定 | ピッチ、サウンド、キーボードなど楽器としての特性を設定する。 | |
| プレー・アロング | 音楽ライブラリの曲を再生するプレーアロング・プレーヤーを操作する。 | |
| ユーザーガイド | ユーザーガイド・ページ(このドキュメント)を見る。 | |
ユーザーガイド
ユーザーガイドでは、関連するサブ画面ごとに整理して、このアプリケーションのすべての機能について説明しています。
メニューの「![]() 」アイコンをタップすると、最初のページとして「クイックスタート(このページ)」が呼び出されます。
」アイコンをタップすると、最初のページとして「クイックスタート(このページ)」が呼び出されます。
下部のナビゲーションバーでユーザーガイド全体をナビゲートできます。
ヒント:ページを左(又は右)端から右(又は左)にスワイプすると、ページを後方(又は前方)に移動することができます。
元の画面に戻るには、ナビゲーションバーの左端にある「完了」をタップします。
ご質問やご不明な点がございましたら support@chord-city.com までお気軽にお問い合わせください。