Quick Start
CC Flute consists of Main screen and several sub-screens: Settings, Utilities and PlayAlong, and a User Guide (this document).
Note: Explanations related to sub-screens is applied if you have purchased Extra Features, Extra Features Trial or paid version.
Main Screen
The Main screen is the screen for performing music, and configured as follows.
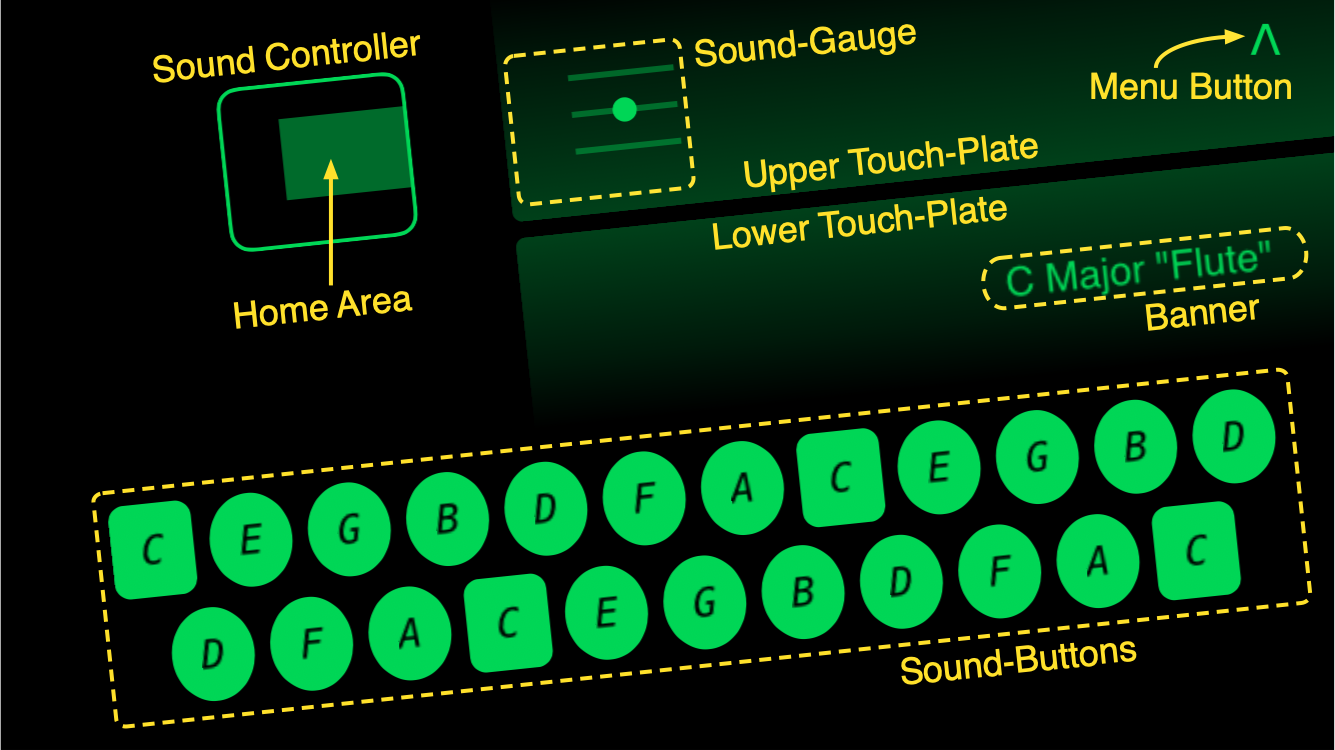
How to Hold
 Place the device horizontally in your left palm.
Place the device horizontally in your left palm.
Put your left thumb on the center of the home area in the Sound Controller.
It's also a good idea to place your right thumb or left little finger at the bottom of the device to support it.
Note: Mind the direction of the device so that your palm does not cover the device sound output.
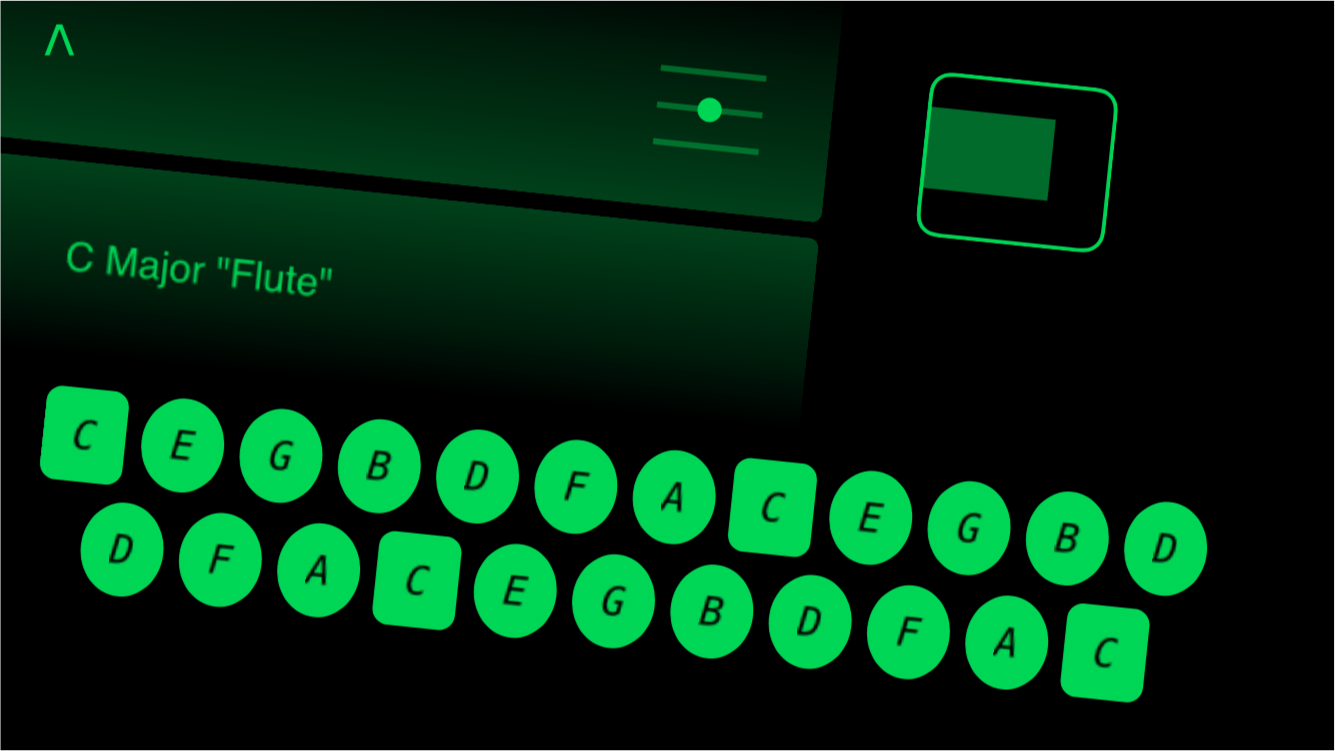 Left-Handed
Left-Handed
The Main screen layout can be flipped for left-handed users with the "Left-Handed" switch in the "CC Flute" section of the device settings app.
Settings > CC Flute > Left-Handed
Sound-Buttons
The Sound-Buttons is an area where multiple buttons that make a sound when touched are arranged.
Each button is laid out along a certain scale in a zigzag pattern from left to right in order from the lowest note.
The layout is usually according to the major scale, but you can also choose from several layouts along the minor, blues scale, and so on.
 The buttons assigned to the root of the scale are rounded rectangles.
The letters and numbers in each button indicate the note assigned to that button, and its notation can be selected from note names, intervals, solfege notation (doremi), and so on.
In addition, the Sound-Buttons can be shifted in 3 steps, high and low, to match the actual playing range.
The buttons assigned to the root of the scale are rounded rectangles.
The letters and numbers in each button indicate the note assigned to that button, and its notation can be selected from note names, intervals, solfege notation (doremi), and so on.
In addition, the Sound-Buttons can be shifted in 3 steps, high and low, to match the actual playing range.
You can make these settings and changes on the Settings screen.
Details are described in the "Settings" chapter of the User Guide.
The Sound-Buttons supports touches up to two fingers and always prioritizes later touches (if the later touch is released before the previous touch, it reverts to the previous touch).
This allows for smooth legato even when playing jumping between distant buttons.
 The two gradient dim areas are the upper and lower touch plates that act as semitone keys.
By touching it, you can raise or lower the pitch by 1 semitone, and at the same time, "#" or "♭" will be displayed on the right side of the Sound-Gauge.
The two gradient dim areas are the upper and lower touch plates that act as semitone keys.
By touching it, you can raise or lower the pitch by 1 semitone, and at the same time, "#" or "♭" will be displayed on the right side of the Sound-Gauge.
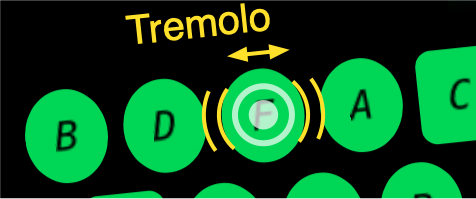 You can apply tremolo (volume vibrato) by shaking finely your finger while touching the sound button.
You can apply tremolo (volume vibrato) by shaking finely your finger while touching the sound button.
You can change the tremolo direction and sensitivity on the utilities screen.
See the Utilities chapter in the User Guide for more details including other features.
Sound Controller
The attack and pitch of the sound changes depending on the touch position of your finger placed on the Sound Controller.
The dimly colored square area in the controller is the home area, where the pitch does not change with the touch position.
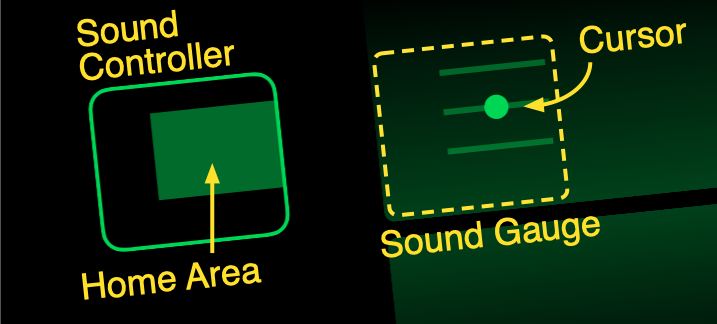 The Sound-Gauge is a gadget for checking the position of the touch without being disturbed by your finger.
The three lines of the gauge represent the center and the upper and lower edges of the home area, and the dots move as cursors indicating the touch position.
The Sound-Gauge is a gadget for checking the position of the touch without being disturbed by your finger.
The three lines of the gauge represent the center and the upper and lower edges of the home area, and the dots move as cursors indicating the touch position.
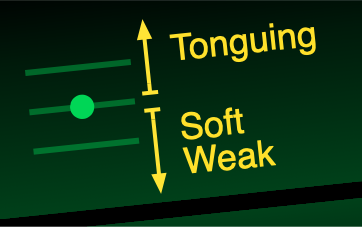 Moving the touch to the top will increase the attack of the sound as if you were playing with "tonguing".
Conversely, moving to the bottom will soften the attack and further down from the bottom line will weaken the sound.
Moving the touch to the top will increase the attack of the sound as if you were playing with "tonguing".
Conversely, moving to the bottom will soften the attack and further down from the bottom line will weaken the sound.
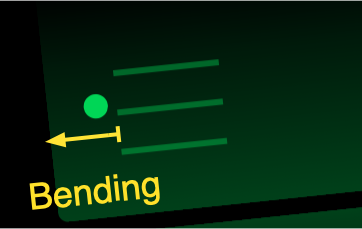 Moving the touch to the left from the home area causes pitch bending, dropping up to 2 semitones (200 cents) as touch moves away from the home area.
Moving the touch to the left from the home area causes pitch bending, dropping up to 2 semitones (200 cents) as touch moves away from the home area.
When you release the touch, the Sound-Gauge cursor will return to its original position.
Location, Size & Orientation of Sound Controller
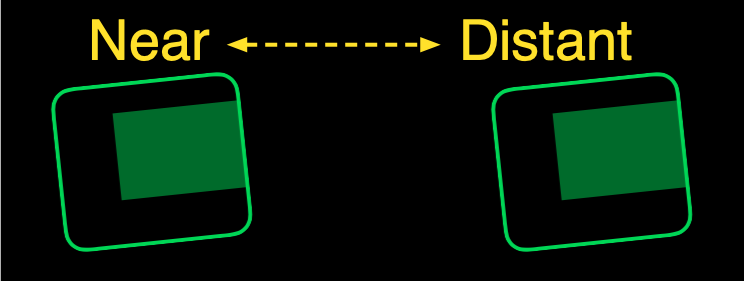

You can select the size, location and orientation of the Sound Controller for ease to use on the utilities screen.
Banner
Displays the settings currently being applied: pitch, key, tuning, sound, etc.
 The details are described in the "Settings" chapter of the User Guide.
The details are described in the "Settings" chapter of the User Guide.
Menu
Keys, scales and sounds can be selected on the setting screen called from the menu.
Furthermore, you can use this instrument in more ways by understanding the various features of this app that can be accessed from the menu.
Tapping the Menu button at the top right brings down a row of menu icons, which will disappear by touching anywhere on the screen.
Note: If you have not purchased Extra Features or Extra Features Trial, only the "Utility" and "User Guide" icons will be displayed.
![]()
A sub-screen or user guide relating to the icon will appear by tapping one of these icons.
Note: Be sure to release all touches from the screen when tapping the menu to prevent unexpected operation.
| Icon | Screen | What you can do |
|---|---|---|
| Utilities | Adjust reverb, tremolo, airy sounds and other effects, special features, and appearance. | |
| Settings | Set musical characteristics: pitch, key, layout, sound, etc. | |
| PlayAlong | Operate the play-along player. | |
| User Guide | Read the User Guide page (this document). | |
The tab-bar of the tab-bar screen has the same icon as the menu.
Tip: Selected tab doubles as a shortcut to the User Guide page for the shown screen;
further tapping the selected tab will invoke that page.
To return to the Main screen, tap the "Done" tab at the left end of the tab-bar.
User Guide
The User Guide explains all of the features of this application that organized by relevant tab-bar screen.
Tapping the ![]() icon in the Menu will invoke the first page of the User Guide: "Quick Start"--this page.
icon in the Menu will invoke the first page of the User Guide: "Quick Start"--this page.
You can navigate through the User Guide by the navigation bar at the bottom.
Tip: Swipe gesture on the page from the left (right) edge to the right (left) turns the page backward (forward).
To return to the original screen, tap the "Done" at the left end of the navigation bar.
If you have any questions or concerns, feel free to contact us at support@chord-city.com