Utilities Screen
The Utilities screen allows you to adjust various sound effects, special features and appearances.
Tip: On this screen, the main screen responds as usual, so you can make adjustments while actually checking the degree of each effect.
This chapter includes the following sections:
- Attenuation
- Reverb
- Airy Sound
- Tremolo
- Expression
- Tweak
- Smart Legato
- Color Palette
- Controller Adjustment
Attenuation
The selector labeled "Attenuation" attenuates the instrument's sound by the selected amount (in decibels) without affecting the device's volume setting. This is especially useful when you want to play at a low volume, or match to the play-along playback volume; usually select "0".
Reverb
The slider labeled "Reverb" changes amount of the reverb effect to the sound.
You can bypass the reverb effect moving the slider to the left end.
Airy Sound
The slider labeled "Airy Sound" adjusts the amount of airy sound that is often found when playing wind instruments.
If you want no airy sound, move the slider to the left end.
Tremolo
You can add tremolo (vibrato of volume) by shaking your finger left and right while touching the sound button.
The direction in which you shake your finger can be selected according to your preference using the selector labeled "Tremolo Direction".
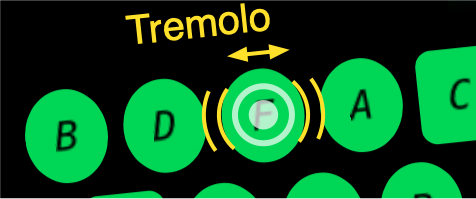
The slider labeled "Tremolo Sensitivity" allows you to adjust the sensitivity of this touch tremolo effect;
Moving the slider to the far left turns the effect off.
Expression
You can express the dynamics of the sound by tilting the device.
How the loud volume changes according to the tilt of the device can be selected with the "Expression" selector described below.

"Off": No volume change occurs.
"Linear": The volume reduces linearly according to the tilt angle.
"Mute": The volume drops in areas where the tilt angle is large.
Tip: Selecting "Off" will stop the device-motion sensing and may help to reduce a power consumption.
Tweak
Turn the tweak feature "on" or "off".
When the tweak feature is "off", the pitch does not change depending on the touch position in the home area of the sound controller, but when it is "on", the pitch changes slightly depending on the touch position.
When the tweak feature is "on", the pitch changes from -15 to +15 cents in the bending direction from the left edge to the right edge of the home area.
This makes it easier to handle playing in just intonation.
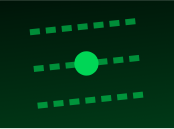
When the tweak feature is "on", the line representing the home area of the Sound-Gauge becomes a dotted line to indicate that the tweak feature is working.
Smart Legato
The sound button accepts up to two touches at the same time, but the response to the touch differs depending on whether Smart Legato is on or off as shown below.
"Off": The two touches can produce separate sounds independently, making it possible to perform ensemble performances with two notes.
"On": Only one sound can be produced at any time, and if there are two touches at the same time, the sound of the sound button touched last takes priority. This allows smooth legato performance even between far apart sound buttons.
Color Palette Dialog
Tapping "Color ..." on the left side of the bottom will appear the color palette dialog where you can select and change the color of the main screen.

-The color palette is initially set to the color of the main screen, and that color is displayed on the color ribbon on the upper right side.
-You can change the hue, brightness and saturation with the color wheel on the bottom of the color ribbon and the color grid on the left.
-Tap the color selectors at the bottom to set the preset colors in the palette.
-You can preset the colors created in the color palette to the color selectors 1 to 4.(At first, all colors are preset to "Sea Green".)
If you want the color of the main screen to be the color of the palette, tap "OK", otherwise tap "Cancel" to exit the dialog.
Preset
You can preset the palette colors to 1 to 4 of the color selector by following the steps below.- "Press and hold" the number of the selector you want to preset.
- A confirmation dialog will appear, so tap "OK" to execute it.
Controller Adjustment
You can adjust the position, size, and orientation of the sound controller to make it easier to play.
Location
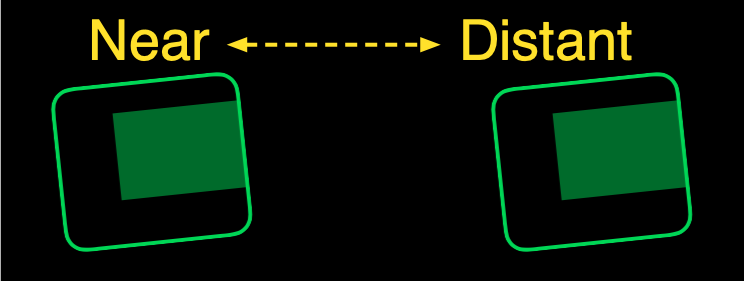 By tapping "<" or ">" on the right side, you can move the controller position left or right. The number shows the current position. (1: closest position, 10: farthest position)
By tapping "<" or ">" on the right side, you can move the controller position left or right. The number shows the current position. (1: closest position, 10: farthest position)
Size
 You can select the size of your controller from large, medium, or small using the size selector on the right.
You can select the size of your controller from large, medium, or small using the size selector on the right.
Orientation
 Normally, left/right touch movement is assigned to bending, but you can change it to up/down with the selector on the right depending on your preference.
Normally, left/right touch movement is assigned to bending, but you can change it to up/down with the selector on the right depending on your preference.