Settings Screen
Settings screen allows you to set up various musical characteristics of this instrument.
To close the settings screen, tap the "Done" button at the bottom left.
This chapter includes the following sections:
Pitch
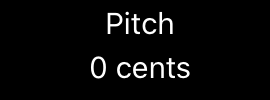 Current pitch deviation from the standard is displayed in cents under the "Pitch" label at the top left.
Current pitch deviation from the standard is displayed in cents under the "Pitch" label at the top left.
Pitch Tuner Dialog
You can adjust the pitch of instrument on the pitch tuner dialog.

The pitch tuner dialog will appear by tapping the tuning-fork icon below the pitch display.
The dialog continues to sound the tuning tone representing the current pitch;
you can adjust the tuning tone volume with the "Volume" slider.
To match the pitch with other instruments, play the same note and adjust so that there is no growl.
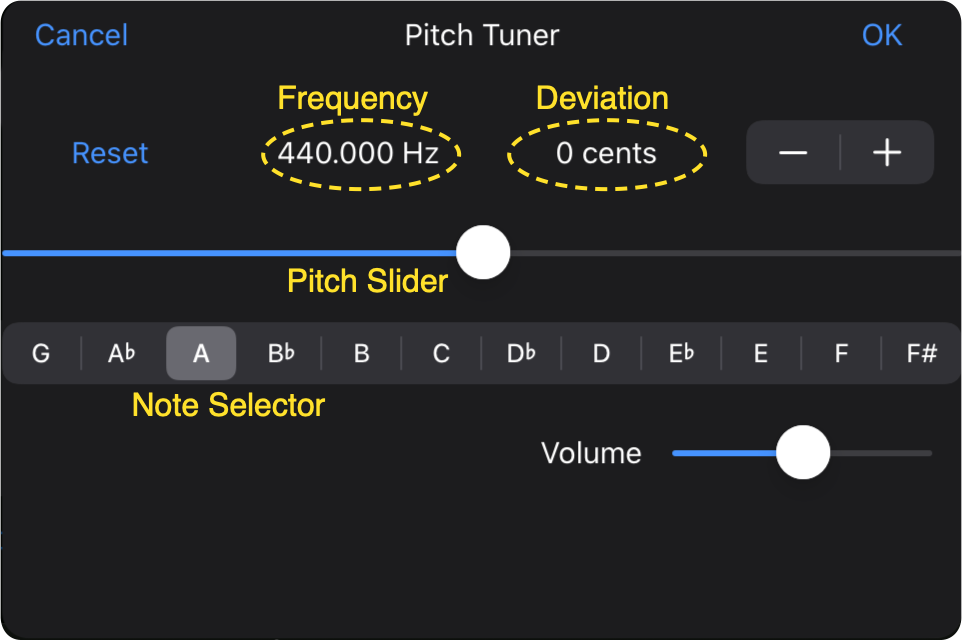
The frequency of the tuning tone and the deviation from the standard pitch are displayed in the upper center labels.
You can adjust the pitch deviation in the range from -100 to +100 cents with the pitch slider;
also can adjust in 1 cent increments with the "- +" stepper on the right side.
To return the pitch to the standard and the deviation to zero, tap the "Reset" on the left.
You can choose a tuning note from G4 to F#5 (A4 is default) with the note selector.
Tap the "OK" to apply the adjustment, otherwise tap the "Cancel".
Octave-Low
Tapping the “Octave-Low” toggles whether lower the pitch by one octave.

Key, Tuning and Sound
You can setup the characteristics of this instrument: key, tuning, and sound, with the key-tuning-sound selector wheel.

| Wheel | Operation |
|---|---|
| Key | Select the key; default key is "C". |
| Tuning |
Select the tuning:
“Major”, “Natural Minor”, "Harmonic Minor", "Country", etc.
A brief description of the built-in tunings is in the "Appendix" of the User Guide. |
| Sound | Select a sound; "Synthesizer" is the sound of the sound synthesizer, and the others are the sounds on the sound-shelf. |
Sound-Shelf
The sound-shelf is a place storing the sound data; harmonica sounds and other several built-in sounds are already on there.
On the synthesizer screen, you can modify the sound on the sound shelf and save the sound you create there to the shelf.
The sound-shelf and the sound synthesizer are described in the "Synthesizer" chapter of the User Guide.
A brief description about the built-in sounds is in the "Appendix" of the User Guide.
| Button | Operation |
|---|---|
 |
Sounds the selected sound |
 |
Enabled if the device clipboard has valid sound or tuning data; tapping will bring up an confirmation dialog whether you want to import the data.
Note: Mind the data name, even built-in data can be overwritten with importing. Importing sound data and tuning data, are described in the "Appendix" of the User Guide. |
Notation
For convenience to play, the notes assigned to each square of the Sound-Grid are displayed according to the notation.
You can select from the five notations described below with the Notation selector.
| Notation | Meaning | Sound-Grid |
|---|---|---|
| Blank | No display is made. | 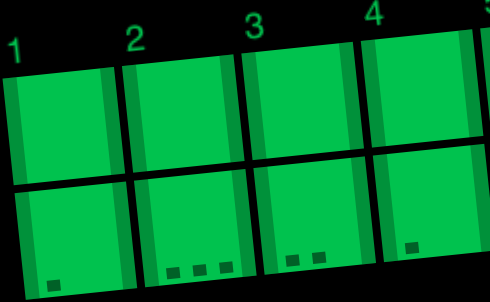 |
| Root | The note names are displayed only in the square that is the root of the scale. | 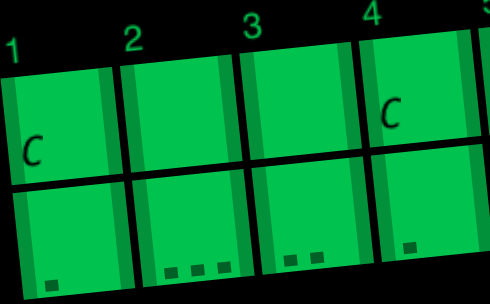 |
| Interval |
The note names are displayed in the square that is the root of the scale, and the intervals from the root are displayed in the other squares. The meaning of interval notation is described in the Appendix of the User Guide. |
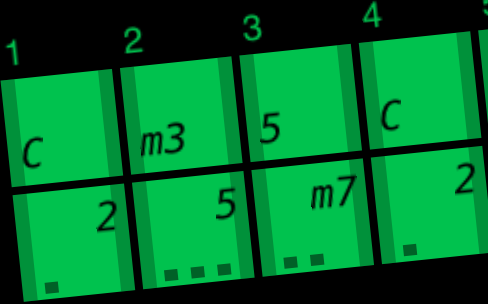 |
| DoReMi | The names in the solfège notation with the movable Do method are displayed. | 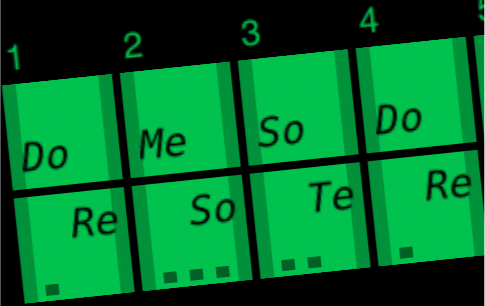 |
| Full | All squares display the corresponding note names. |  |
Position
The position is a mode assignment for playing the harmonica assuming a root note different from the label key.
When combined with the bending technique, you can play on a different key scale than the label keys.
For example, on a harmonica with a label key of "C", you can play the "G" scale by assigning a second position (mixolydian mode).
The relationship between the position, root, mode, and tunings are described briefly in the Appendix of the User Guide.

If the notation setting represents notes of the scale such as "Root", "Interval", or "DoReMi", the position setting shifts the notation of the Sound-Grid to indicate the scale of the position.
1st or 2nd position can be set with the "First" or the "Second" of the selector on the right side; also you can use the "- +" stepper on the middle to set from 1st to 12th.
The mode name and ordinal number of the set position are displayed on the left.
Note: If the notation setting is scale-independent, such as "Blank" or "Full", the position setting feature will be disabled.
Preset
You can preset up to five combinations of the settings described above to the preset selector.
The preset settings are applied to this unit by tapping the selector.

Preset button "*" has the following default settings preset.
Note: The preset for this button is fixed and cannot be changed.
- Pitch: 0
- Key: “C”
- Tuning: “Major”
- Sound: “Resin”
- Octave Low: off
- Notation: "Full"
- Press and hold the number of the selector you want to preset the settings.
- A confirmation dialog will appear; tap the "OK" to execute.
Settings Banner
Most of the contents of settings are displayed as a banner on the Main Screen.

Pitch, Octave-Low and Position are displayed only when needed:
- Pitch is displayed as the deviation when the pitch setting is not zero.
- Octave-Low is displayed as "Low" when the octave-low is on.
- Position is displayed in parentheses when the notation setting is "Root","Interval" or "DoReMi".
Key, Tuning and Sound are always displayed; Sound is in quotes on the far right of the banner.
Tip: By touching the Banner and sliding the touch from left to right or right to left, you can select the preset settings in order or reverse order, and apply them to the current settings.