Synthesizer Screen
Synthesizer screen works as a simplified additive type sound synthesizer.
- Create your own sound from a sound data placed on the sound-shelf or completely from scratch.
- Give the created sound data a name and save it to the sound-shelf.
- Management of sound data on the sound-shelf.
Tip: When the sound setting for this instrument is other than "synthesizer", "Set to Sound & Done" button will appear next to the "Done" button. If you tap this to close, the sound setting will be changed to "synthesizer", and you can immediately start playing with the synthesizer tone.
This chapter includes the following sections:
Synthesizer
The synthesizer consists of several parts as shown below.
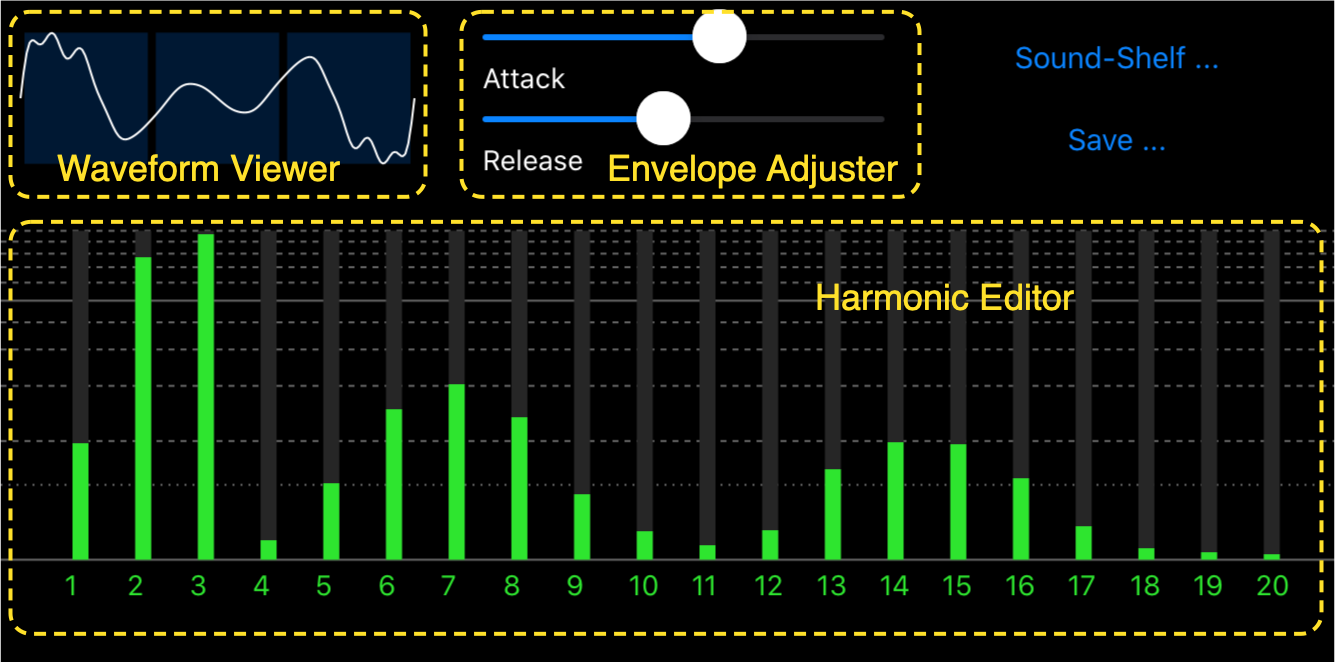
Harmonic Editor
The harmonic levels up to the 20th order of the sound data are displayed in a bar graph.
You can adjust each harmonic level by tapping or sliding on the bar graph.
(for easy adjusting, the scale of the level is corrected so that the interval of low level is expanded.)
When the touch is released from the screen, the waveform viewer will be updated.
Waveform Viewer
The waveform viewer displays the waveform of the sound being edited; it doubles as touch areas for listening to the actual sound.
Tapping the three dim blue rectangular areas behind the waveform will sound the note of the 3rd, 4th, and 5th at the upper side of the sound grid.
Envelope Adjuster
You can adjust the attack time and release time of the sound with the corresponding sliders.
| Slider | ||
|---|---|---|
| Attack | ||
| Release | ||
Sound-Shelf Dialog
The sound-shelf is a place to store the sound;
there you will find several built-in sounds and sounds that will be added later.
From sound-shelf or from synthesizer, you can select the sound for playing on the Setting screen.
You can manage these sound in the sound-shelf dialog.
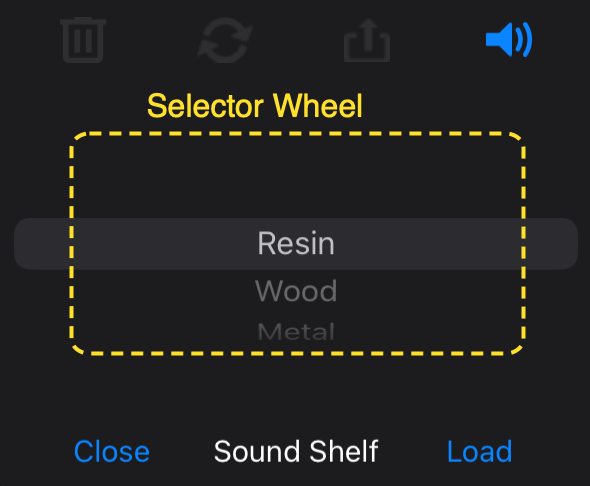 The sound-shelf dialog will appear by tapping the "Sound-Shelf ..." at the upper right corner of the screen.
The sound-shelf dialog will appear by tapping the "Sound-Shelf ..." at the upper right corner of the screen.
In the dialog, first select the target sound with the selector wheel;
you can hear the selected sound by tapping the speaker icon.
Note: The built-in sound usually cannot be deleted or updated;
there for, selecting the built-in sound disables the Update and Delete buttons.
The operations on this dialog:
| Button | Operation | |
|---|---|---|
| Close | Close the dialog. | |
| Load |
Close the dialog with loading the selected sound data onto the synthesizer.
If synthesizer's current data is being edited and hasn't yet been saved or updated, an overwrite confirmation warning will be displayed; tap the "OK" if you don't mind to overwrite the current data, otherwise tap the "Cancel". |
|
 |
Sounds the selected sound. | |
 |
Copy selected sound data to the device clipboard for exporting.
Note: Documents already on the clipboard will be overwritten. Importing and Exporting the sound data are described in the "Appendix" of the user guide. |
|
 |
Update the selected sound data with the synthesizer's sound data.
A confirmation warning appears; tap the “OK” to execute, otherwise tap the “Cancel”. |
|
 |
Remove the selected sound from the sound-shelf.
A confirmation warning appears; tap the “OK” to execute, otherwise tap the “Cancel”. |
|
Save Sound Data
If you want to save the sound data being edited on the synthesizer as a new sound, you can name and place it on the sound-shelf with the "Save Sound Data" dialog.
To save the sound data, follow the steps:
- Tap the "Save ..." in the upper right corner.
-
The save sound data dialog will appear.

-
Enter the name for the sound and tap the “OK” to execute, otherwise tap the "Cancel".
Note: You cannot use the names already used, and "Synthesizer" itself.
After placing the sound data on the sound-shelf, at any time, you can use this sound by selecting on the Settings screen; also, can load onto the sound synthesizer and modify it.