クイックスタート
CCハープは、メイン画面といくつかのサブ画面(設定、ユーティリティ、プレーアロング、シンセサイザー)、およびユーザーガイド(このドキュメント)で構成されています。
各サブ画面の詳細はそれぞれの画面の解説ページに記載されています。
注:サブ画面関連の説明は、追加機能か追加機能の試用、もしくは有料版を購入済みの場合に適用されます。
メイン画面
メイン画面は演奏に使う画面で下図のように構成されています。

持ち方
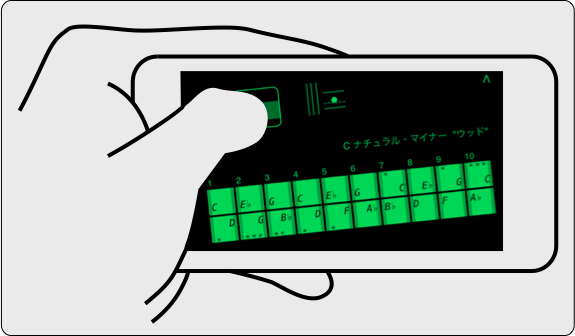 デバイスを左手のひらに水平に置きます。
デバイスを左手のひらに水平に置きます。
サウンド・コントローラのホームエリアの中央に左手の親指を置きます。 また、デバイスの下部に右手の親指または左の小指を置いてサポートすることもお勧めします。
注:手のひらがデバイスのサウンド出力を覆わないように、デバイスの方向に注意してください。
 左利き対応
左利き対応
メイン画面のレイアウトは、デバイス設定アプリの「CCハープ」セクションにある「左利き」スイッチで、左利きのユーザー向けに反転できます。
設定 > CCハープ > 左利き
サウンドグリッド
サウンドグリッドは、タッチすると音の鳴るマス目を実際のハーモニカの穴の配置と同等に並べてある場所です。
グリッドの上にある1から10までの数字は、ハーモニカの穴の番号に対応しています。
各マス目の中の文字や数字はそのマス目に割り当てられている音を示し、表記は、音名、インターバル、ソルフェージュ記法(ドレミ)などから選ぶことができます。
詳細については、ユーザーガイドの「設定」の章を参照してください。
上(下)側の任意のマス目へのタッチが、実際のハーモニカで同じ番号を吹く(吸う)のに対応します。
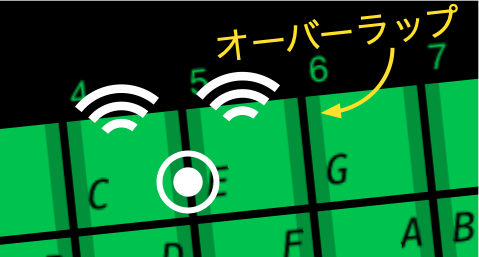 隣接するマス目間の薄暗いゾーンはオーバーラップ領域で、ここをタッチするとハーモニカ特有の重音が発生します(両方のマス目の音が同時に鳴ります)。
ユーティリティ画面でオーバーラップの幅を変更できます。
隣接するマス目間の薄暗いゾーンはオーバーラップ領域で、ここをタッチするとハーモニカ特有の重音が発生します(両方のマス目の音が同時に鳴ります)。
ユーティリティ画面でオーバーラップの幅を変更できます。
サウンドグリッドは、オクターブやスプリットなどハーモニカ特有の演奏テクニックのために最大2つの独立したタッチをサポートします。
2つのタッチを使った各種の多重音についてはユーザーガイドのユーティリティにある多重音を参照してください。
 1つのマス目を挟んだ2つのマス目に同時にタッチすると、スマートコード機能でこれら3つのマス目の音が全て鳴ります。 たとえば、上側の「C」と「G」をタッチすると「E」の音も同時に鳴ります。
ユーティリティ画面でこの機能をオン・オフできます。
1つのマス目を挟んだ2つのマス目に同時にタッチすると、スマートコード機能でこれら3つのマス目の音が全て鳴ります。 たとえば、上側の「C」と「G」をタッチすると「E」の音も同時に鳴ります。
ユーティリティ画面でこの機能をオン・オフできます。
 マス目上のタッチを左右に細かく揺らすと、鳴っている音にビブラートがかかります。
ユーティリティ画面でビブラートの感度を変更できます。
マス目上のタッチを左右に細かく揺らすと、鳴っている音にビブラートがかかります。
ユーティリティ画面でビブラートの感度を変更できます。
サウンドグリッドの機能の詳細についてはユーザーガイドの「ユーティリティ」を参照してください。
サウンド・コントローラー
サウンド・コントローラーのタッチ位置の変化で、サウンドのピッチ変化とトーン効果が起こります。
コントローラーの中の薄暗く着色された四角形領域はホームエリアで、このエリアではタッチ位置によるピッチ変化は起きません。
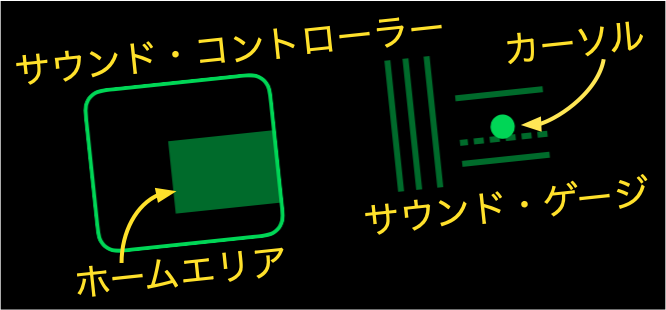 サウンド・ゲージはタッチの位置を指に邪魔されずに確認するためのガジェットで、中のドットがタッチ位置を示すカーソルとして動きます。
サウンド・ゲージはタッチの位置を指に邪魔されずに確認するためのガジェットで、中のドットがタッチ位置を示すカーソルとして動きます。
ゲージの水平方向の上下2本線に囲まれている部分でホームエリアの範囲を表しています。
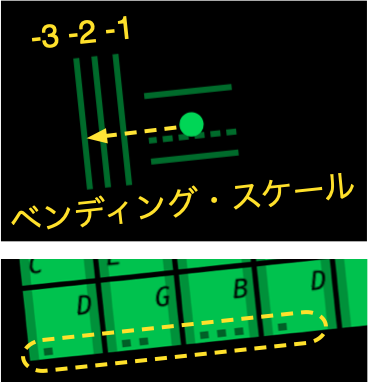 タッチをホームエリアから左に動かすとカーソルも左に移動し、ホームエリアから外に出るとその位置に応じてベンディング(サウンドのピッチ低下)が起こります。
タッチをホームエリアから左に動かすとカーソルも左に移動し、ホームエリアから外に出るとその位置に応じてベンディング(サウンドのピッチ低下)が起こります。
ゲージの垂直方向の3本線はベンディング・スケールで、ピッチが1半音、2半音、3半音下る位置を其々示しています。
ただし実際にベンドできる最大値は、本物のハーモニカと同様にサウンド・グリッドの各マス目によって異なります。
それぞれのマス目の端にあるドットの数がベンド可能な最大値(ドットごとに1半音、ドットがないマス目は4分の1半音))を表します。
本物のハーモニカと同じように動作する必要がない場合は、ユーティリティ画面でフリーベンド機能を選択することにより、すべてのマス目で3半音までのベンドが可能になります。
ベンディング機能については、ユーザーガイドの「ユーティリティ」の章で説明しています。
 タッチを下に移動してカーソルが点線から下に移動すると、手で閉じているかのように音がこもる効果が現れてきて、さらにホームエリアよりも下の方になると音が弱くなります。
タッチを下に移動してカーソルが点線から下に移動すると、手で閉じているかのように音がこもる効果が現れてきて、さらにホームエリアよりも下の方になると音が弱くなります。
逆に、タッチを上方に向かって動かすとトレモロ効果が発生し、タッチが天井に近づくほどトレモロサイクルが速くなります。
タッチを離すと、カーソルはホームエリアの中央に戻ります。
ヒント:コントローラーの下部を繰り返しタップすることで手動のトレモロを表現できます。
サウンド・コントローラーのサイズ、位置、向き
ユーティリティー画面でサウンドコントローラーのサイズ、位置、向きを変更できます。
詳細については、ユーザーガイドの「ユーティリティ」の章を参照してください。
バナー
現在適用されている設定(ピッチ、キー、チューニング、サウンドなど)を表示します。
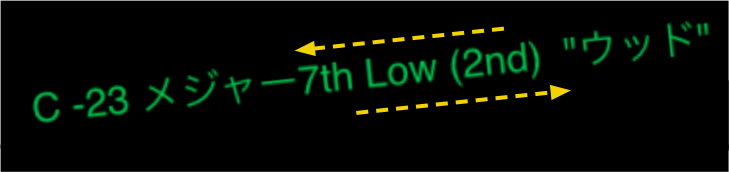 バナーをタッチして、指を左から右(又は右から左)にスライドさせることで、プリセットされている設定を順番(又は逆順)に選択できます。
バナーをタッチして、指を左から右(又は右から左)にスライドさせることで、プリセットされている設定を順番(又は逆順)に選択できます。
詳細については、ユーザーガイドの「設定」の章を参照してください。
演奏を楽しむ
これまで説明されたポイントをうまく使うことで、ハーモニカを吹いているかのようにこの楽器を演奏することができます。
このアプリを起動した直後は、楽器のキーは「C」、チューニングは「メジャー」です。
取り敢えずこのままでも演奏を楽しむことができますが、メニューからアクセスできるアプリの機能を理解することで、この楽器をより多くの方法で活用することが出来ます。
メニュー
右上の「メニュー」ボタンをタップすると、メニューアイコンの行が表示されます。メニューアイコンは、画面の任意の場所をタッチすると消えます。
注:追加機能または追加機能の試用版を未購入の場合は「ユーティリティー」と「ユーザーガイド」のアイコンだけが表示されます。
![]()
アイコンをタップするとアイコンに対応するサブ画面や、ユーザーガイドのページが現れます。
注:予期しない操作を防ぐために、メニューをタップするときは必ず画面からすべてのタッチを離してください。
| アイコン | サブ画面 | その画面でできること |
|---|---|---|
| ユーティリティー | リバーブやビブラートなどの効果や機能、外観などを調整します。 | |
| 設定 | ピッチ、キー、チューニング、サウンドなど楽器としての特性を設定します。 | |
| プレーアロング | iPodライブラリの曲を再生するプレーアロング・プレーヤーを操作します。 | |
| シンセサイザー | サウンド・シンセサイザーとサウンド・シェルフを操作します。 | |
| ユーザーガイド | ユーザーガイド・ページを閲覧できます。 | |
サブ画面からメイン画面に戻るには、サブ画面左端にある「完了」ボタンをタップします。
ユーザーガイド
ユーザーガイドでは、関連するサブ画面ごとに整理して、このアプリケーションのすべての機能について説明しています。
メニューの「![]() 」アイコンをタップすると、最初のページとしてクイックスタートページ(このページ)が呼び出されます。
」アイコンをタップすると、最初のページとしてクイックスタートページ(このページ)が呼び出されます。
下部のナビゲーションバーでユーザーガイド全体をナビゲートできます。
ヒント:ページを左(又は右)端から右(又は左)にスワイプすると、ページを後方(又は前方)に移動することができます。
元の画面に戻るには、ナビゲーションバーの左端にある「完了」をタップします。
ヒント:付録の最初のセクションに簡単な質問と回答があります。
ご質問やご不明な点がございましたら support@chord-city.com までお気軽にお問い合わせください。